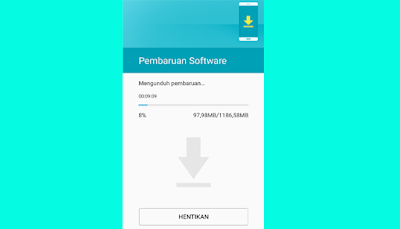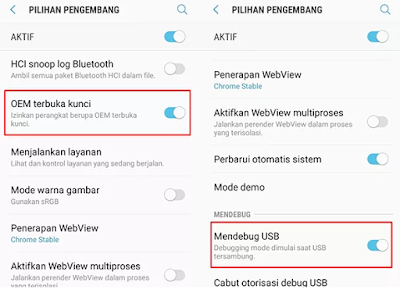Cara Flash Samsung J5 Prime SM-G570Y/DS Indonesia " No Fail "
Cara Install Ulang Samsung Galaxy J5 Prime SM-G570Y/DS Dengan Firmware Marshmallow, Nougat dan Oreo Bahasa Indonesia Dengan dan Tanpa PC- Kali ini saya akan menjelaskan bagaimana langkah-langkah Flashing ponsel Samsung J5 Prime yang sebelumnya menjalankan Android Marshmallow ke Android Nougat. Samsung J5 Prime resmi mendapatkan pembaruan sistem ke Android Nougat pada bulan Juli 2018 seperti yang dirilis situs SamMobile.com.
Meskipun Samsung J5 Prime termasuk produk keluaran lama, tetapi secara performa hape ini cukup dapat diandalkan untuk keperluan komunikasi sehari-hari, terutama untuk menjalanka jajaran aplikasi Chat populer seperti WhatsApp, Line, Facebook Messenger dll.
Makanya, Samsung tetap memasukkan perangkat ini kedalam jajaran produk yang mendapat jatah pembaruan versi Android ke versi Oreo pada bulan Desember 2018 lalu yang mana mampu meningkatkan performa hape secara signifikan dibandingkan saat masih menjalanka Android Nougat.
Beberapa hal baru yang ada Android Oreo yang akan didapatkan setelah berhasil menjalankan proses Upgrade antaralain :
Lalu, bagaimana cara Flash atau Upgrade Firmware Samsung J5 Prime ke Android Oreo
Ada 3 cara rekomendasi yang bisa anda gunakan supaya perangkat Samsung J5 Prime anda bisa menjalankan Android ccc yaitu :
Jika tidak, lakukan pengecekan manual dengan membuka menu Pengaturan → Tentang Ponsel → Informasi Perangkat Lunak → Cek Ketersediaan Perangkat Lunak Terbaru.
Selanjutnya, bila telah mendapatkan notifikasi berupa tanda merah di menu Setelan (Setting). Tap menu Setting tersebut kemudian bakalan tampil informasi detail perihal isi dari pembaruan perangkat lunak yang akan didapat.
Setelah itu Download file pembaruan (Update) dan tunggu prosesnya hingga selesai 100%.
Terakhir, setelah proses download selesai, system akan meminta untuk melakukan Restart guna menginstal File Update yang telah didownload tadi.
Harap maklum jika booting pertama kali agak sedikit lama, karena system baru terlebih dahulu memindai hardware serta menginstal aplikasi bawaan sistem guna memperbaharui versi aplikasi sebelumnya.
Sampai proses ini, boleh dikatakan proses upgrade Android telah berhasil anda lakukan.
Nantinya, aplikasi Samsung KIES inilah yang akan melakukan download firmware kemudian memasangnya keperangkat.
Untuk lebih jelasnya, ikuti tahapan-tahapan berikut…!
Selanjutnya, matikan ponsel lalu masuk ke “ Download Mode “ dengan cara menekan tombol “ Home + Volume Bawah + Power “.
Untuk ponsel Samsung keluaran baru yang tidak punya tombol Home, cukup dengan menekan “ Tombol Power + Volume Bawah “.
Setelah itu anda jalankan Samsung KIES kemudian hubungkan perangkat yang akan diupgrade firmwarenya menggunakan kabel data dengan masih menjalankan Download Mode, serta tunggu sampai perangkat benar-benar telah tersinkron dengan aplikasi.
Aplikasi Samsung KIES akan menginformasikan adanya pembaruan firmware tersedia untuk ponsel teman-teman dengan munculnya tombol “ Upgrade Firmware”.
Bila memang tersedia, temen-temen bisa memulai proses instalasi Firmware dengan mengklik tombol “ Ugrade Firmware “ lalu centang pernyataan pesetujuan “ Bahwa Saya Telah Membaca Semua Informasi Diatas “ kemudian klik lagi tombol “ Mulai Pemutakhiran” yang ada di bawahnya.
Tunggu hingga aplikasi KIES selesai mendownload file yang diperlukan yang nantinya akan dilanjutkan dengan proses instalasi keperangkat. Untuk itu pastikan teman-teman tidak melepaskan sambungan pada saat kedua proses ini berjalan.
Nantinya, setelah semua tahapan dijalankan maka akan tampil pesan “ Pembaruan Peranti Tagar Selesai ” berarti proses upgrade telah teman-teman lewati sehingga bisa dicabut sambungan perangkat dengan komputer dan mulai ulang perangkat Samsung teman-teman.
Perhatian…!
Instal Ulang / Upgrade Firmware dengan cara ini (Samsung KIES) butuh koneksi Internet yang cepat sehingga saya pribadi tidak merekomendasikannya.
Lanjut ke cara yang ketiga…!
Penjelasan …!
Perlu untuk anda ingat bahwa Firmware yang digunakan perangkat yang satu dengan yang lain tidaklah sama meskipun berasal dari satu pabrikan.
Misalnya Samsung J7 dan Samsung S7 firmwarenya beda. Atau serinya rada-rada mirip, seperti J2 Pro dan J2 Prime.
Solusinya agar tidak salah dalam memilih Firmware adalah downloadlah firmware dengan Kode Pita Dasar yang sama, berlaku untuk Android Kit Kat kebawah.
Sedangkan untuk ponsel Android Samsung dengan versi Android Lollipop keatas sesuaikan dengan Nomor Versi.
Misalnya Samsung Galaxy dengan Kode Pita Dasar DXU maka downloadlah firmware dengan kode pita dasar DXU juga.
Permasalahan beda negara juga tidak masalah, asalkan “ Pita Dasar / Nomor Versi “ tetap sama. Tetapi usahakan untuk menggunakan Firmware khusus untuk Negara Indonesia supaya menu Bahasanya lengkap, apalagi bila yang di Flash adalah miliki pasien anda yang kurang SREG kalau menggunakan hape yang menunya menggunakan Bahasa Inggris (lebih-lebih bahasa Asing dengan aksara Non Alfabet).
Perhatikan pada Kode yang terdapat pada Versi Pita Dasar / Nomor Versi.
Selanjutnya ada Driver USB Samsung yang mana Software ini kita perlukan agar perangkat Samsung Galaxy yang akan di flash bisa terbaca oleh komputer.
Odin sendiri hanya dapat bekerja di komputer dengan Sistem Operasi Windows. Program Odin tidak bisa membaca hardware, sehingga untuk mendeteksi perangkat dia bergantung dari komputer tempat dia dijalankan.
Perlu untuk anda ingat bahwa Versi Odin yang digunakan tidaklah sama untuk semua perangkat Samungtergantung dari versi Android yang ponsel kita jalankan.
Odin Versi terbaru V.3.11 mendukung Android Marshmallow, Nougat dan Oreo.Sedangkan Odin versi 2.3.0 biasanya untuk Ponsel Samsung dengan Android Jelly Bean kebawah.
Satu hal lagi…!
Terkadang firmware yang ada di internet yang dipaket dalam format zip terdiri dari 4 tipe file yang dapat dilihat dari kode diawal nama file seperti : AP, BL, CP dan CSC.
Jika anda medapatkan firmware seperti ini, gunakan Odin yang ada tombol AP-nya, bukan PDA. Salah menggunakan Odin dapat membuat proses Flashing gagal (Failed).
Download Firmware Android Terbaru J5 Prime DISINI, Untuk Driver USB Samsung DISINI dan Odin DISINI
Untuk mengaktifkan USB debugging dengan cara buka menu Pengaturan → Opsi Pengembang → Pendebug USB.
Jangan lupa untuk memberi centang pada Buka Kunci OEM jika ada ( Mode Pengembang disembunyikan untuk android 4.4.4 ke atas).
Sedangkan untuk menampilkan menu Opsi Pengembang Buka Pengaturan → Tentang Perangkat → Versi Pita Basis (klik selama 6-8x).
Tidak lupa pula untuk isi daya hingga 100% atau setidaknya 60% guna menghindari terhentinya proses pemasangan sistem karena kehabisan daya.
Yang tidak kalah penting, jangan gunakan kabel data yang dalam kondisi kurang baik, karena seringkali proses Flash mentok di pertengahan karena transfer data dari PC lewat kabel data tidak sempurna.
Program Odin hanya dapat dijalankan pada Sistem Operasi Windows, baik itu Windows 7 dan Windows 10. Untuk Sistem Operasi lain seperti Linux saya kurang tahu…!
Matikan perangkat Samsung Galaxy anda lalu masuk ke Mode Download dengan cara Menekan “ Tombol Home + Power + Volume Bawah “.
Sedangkan untuk perangkat Android Samsung edisi baru yang tidak punya tombol Home, gunakan “ Tombol Power + Volume Bawah “ .
Pada saat handphone bergetar lepaskan tombol Power tapi tetap tekan tombol Volume Bawah dan Home.
Setelah masuk Download Mode anda akan melihat tanda peringatan kalau Instalasi Firmware dapat menyebabkan kerusakan pada perangkat.Abaikan pesan tersebut dengan menekan Volume Atas untuk lanjut ke Download Mode.
Jalankan Program Odin yang telah didownload tadi lalu sambungkan ponsel Android dengan komputer.
Odin secara otomatis akan mengenali perangkat karena sebelumnya kita sudah menginstal driver USB Samsung.
Perhatikan pada ID:COM yang berwarna Biru yang menandakan perangkat terbaca dengan sempurna. Pada Message Box akan muncul pesan “Added” sesaat setelah Ponsel Android tersambung.
Sedangkan Pada menu Option dan Pit biarkan pada pengaturan defaultnya seperti “Auto Reboot” dan” F. Reset Time “.
Masukkan Firmware yang akan diinstal dengan menekan tombol PDA / AP lalu cari Firmware dengan Ekstensi Tar.MD5.
Misalnya : File PA untuk kolom PA yang merupakan firmware sedangkan, File BL untuk kolom Bootloader dst.
Khusus untuk CSC hanya digunakan jika kamu ingin menghapus semua akun dan aplikasi (Factory Reset) jika tidak ingin menghapus data, pilih HOME_CSC.
Selanjutnya setelah semua file ada ditempatnya masing-masing, klik tombol “ START “ pada aplikasi Odin untuk memulasi flashing.
Setelah muncul pesan PASS pada kotak berwarna hijau perangkat akan langusng Restart, kecuali anda tidak mencentang opsi Auto Reboot di menu Option.
Anda bisa melepas sambungan kabel data dari PC sekarang dan melakukan Setup Sistem.
Booting awal perangkat setelah menjalani proses Flashing akan berlangsung agak lama karena sistem baru perlu membaca hardware dan memasang aplikasi baru.
Selesai.
Selamat Mencoba……!
Meskipun Samsung J5 Prime termasuk produk keluaran lama, tetapi secara performa hape ini cukup dapat diandalkan untuk keperluan komunikasi sehari-hari, terutama untuk menjalanka jajaran aplikasi Chat populer seperti WhatsApp, Line, Facebook Messenger dll.
Makanya, Samsung tetap memasukkan perangkat ini kedalam jajaran produk yang mendapat jatah pembaruan versi Android ke versi Oreo pada bulan Desember 2018 lalu yang mana mampu meningkatkan performa hape secara signifikan dibandingkan saat masih menjalanka Android Nougat.
Beberapa hal baru yang ada Android Oreo yang akan didapatkan setelah berhasil menjalankan proses Upgrade antaralain :
- Emoji Baru Lebih Cartoonish. Google menginformasikan jika ada pembaruan Emoji di Android Oreo dimana tampilannya dibuat lebih Cartoonish dibandingkan emoji yang ada di Android Nougat.
- Auto Enable Wi-Fi. Memanfaatkan data dari GPS, fitur ini akan mengaktifkan Wi-Fi pada saat anda berada di tempat yang memiliki jaringan Wi-Fi serta pernah anda gunakan sebelumnya. Sistem akan menyimpan jaringan tersebut dan secara otomatis mematikan data seluler.
- Picture in Picture. Pada android Oreo anda bisa melakukan panggilan video sembari menonton video dari youtube melalui browser Google Chrome berkat fitur PIP hanya dengan menekan tombol Home saat video diputar.
- Smart Storage. Fitur ini memungkinkan sistem untuk menghapus file sampah secara otomatis dari ruang penyimpanan agar tersedia lebih banyak ruang untuk sistem sehingga aplikasi dapat dijalankan lebih cepat.
- Fitur Smart Text. Fitur Android Oreo ini memudahkan anda melalukan copy paste dengan mengaplikasikan On Device Machine Learning. Misalnya, ketika kita melihat tulisan sebuah alamat, anda tak perlu lagi menyalinnya dengan mem-blok kata per kata. Google akan mengenali frasa dan konteks tulisan tersebut dan langsung membloknya kata per kata untuk di-copy dan paste. Smart Text Selection juga akan menyarankan maps pada tulisan alamat atau menyarankan akses telepon saat melihat deretan nomor telepon.
- Snoze Pemberitahuan Aplikasi Sementara. Tidak cuma alarm doang yang bisa anda tunda. Di Android Oreo, anda dapat melakukan snooze atau menunda pemberitahuan semua aplikasi selama 15 menit, 30 menit, atau satu jam. Jadi, anda tidak akan melewatkan pemberitahuan penting meskipun anda sedang sibuk. Saat timer habis, anda akan mendapatkan peringatan lagi.
Lalu, bagaimana cara Flash atau Upgrade Firmware Samsung J5 Prime ke Android Oreo
Ada 3 cara rekomendasi yang bisa anda gunakan supaya perangkat Samsung J5 Prime anda bisa menjalankan Android ccc yaitu :
- Flash Tanpa PC Melainkan Langsung Lewat Ponsel
- Flash Menggunakan PC Secara Online Dengan Samsung KIES
- Dan Flash Firmware Oflline Menggunakan Odin Flash Tool
Cara Flash Samsung J5 Prime Tanpa PC
Sebelum Action, ada beberapa hal yang perlu anda persiapkan sebelum menjalankan proses Upgrade Sistem Android secara online yakni :- Tersedia jaringan internet yang stabil dan cepat (direkomendasikan menggunakan jaringan Wi-Fi). Jika menggunakan Data Seluler setidaknya tersedia dua kali lipat ukuran File Update yang akan didownload. Misalnya File Update / Upgrade berukuran 1.5 GB, minimal paket data anda tersedia 3 GB.
- Sediakan 2 GB ruang kosong dalam ruang penyimpanan internal perangkat anda untuk menyimpan sistem baru yang akan dipasang.
- Backup File penting di Memori Internal untuk jaga-jaga seandainya terjadi Error yang menyebabkan Sistem rusak.
Langkah-Langkah Flash Samsung J5 Prime Tanpa PC
Pertama, Pastikan anda telah mendapatkan notifikasi adanya pembaruan system pada perangkat anda yang ditandai dengana danya tanda merah pada menu setting.Jika tidak, lakukan pengecekan manual dengan membuka menu Pengaturan → Tentang Ponsel → Informasi Perangkat Lunak → Cek Ketersediaan Perangkat Lunak Terbaru.
Selanjutnya, bila telah mendapatkan notifikasi berupa tanda merah di menu Setelan (Setting). Tap menu Setting tersebut kemudian bakalan tampil informasi detail perihal isi dari pembaruan perangkat lunak yang akan didapat.
Setelah itu Download file pembaruan (Update) dan tunggu prosesnya hingga selesai 100%.
Terakhir, setelah proses download selesai, system akan meminta untuk melakukan Restart guna menginstal File Update yang telah didownload tadi.
Harap maklum jika booting pertama kali agak sedikit lama, karena system baru terlebih dahulu memindai hardware serta menginstal aplikasi bawaan sistem guna memperbaharui versi aplikasi sebelumnya.
Sampai proses ini, boleh dikatakan proses upgrade Android telah berhasil anda lakukan.
Cara Flash Samsung J5 Prime Dengan KIES
Apabila teman-teman memilih melakukan upgrade menggunakan Samsung KIES berarti teman-teman memerlukan alat bantu berupa seperangkat komputer (direkomendasikan menggunakan laptop untuk menghindari kejadian dimana proses upgrade berhenti karena listrik mati).Nantinya, aplikasi Samsung KIES inilah yang akan melakukan download firmware kemudian memasangnya keperangkat.
Untuk lebih jelasnya, ikuti tahapan-tahapan berikut…!
Langkah-Langkah Flash Samsung J5 Prime Via KIES
Pertama, Download dan instal Samsung KIES. Samsung KIES V.2 ditujukan untuk perangkat android Jelly Bean kebawah, sedangkan yang V.3 ditujukan untuk perangkat android dengan Android Kit Kat keatas.Selanjutnya, matikan ponsel lalu masuk ke “ Download Mode “ dengan cara menekan tombol “ Home + Volume Bawah + Power “.
Untuk ponsel Samsung keluaran baru yang tidak punya tombol Home, cukup dengan menekan “ Tombol Power + Volume Bawah “.
Setelah itu anda jalankan Samsung KIES kemudian hubungkan perangkat yang akan diupgrade firmwarenya menggunakan kabel data dengan masih menjalankan Download Mode, serta tunggu sampai perangkat benar-benar telah tersinkron dengan aplikasi.
Aplikasi Samsung KIES akan menginformasikan adanya pembaruan firmware tersedia untuk ponsel teman-teman dengan munculnya tombol “ Upgrade Firmware”.
Bila memang tersedia, temen-temen bisa memulai proses instalasi Firmware dengan mengklik tombol “ Ugrade Firmware “ lalu centang pernyataan pesetujuan “ Bahwa Saya Telah Membaca Semua Informasi Diatas “ kemudian klik lagi tombol “ Mulai Pemutakhiran” yang ada di bawahnya.
Tunggu hingga aplikasi KIES selesai mendownload file yang diperlukan yang nantinya akan dilanjutkan dengan proses instalasi keperangkat. Untuk itu pastikan teman-teman tidak melepaskan sambungan pada saat kedua proses ini berjalan.
Nantinya, setelah semua tahapan dijalankan maka akan tampil pesan “ Pembaruan Peranti Tagar Selesai ” berarti proses upgrade telah teman-teman lewati sehingga bisa dicabut sambungan perangkat dengan komputer dan mulai ulang perangkat Samsung teman-teman.
Perhatian…!
Instal Ulang / Upgrade Firmware dengan cara ini (Samsung KIES) butuh koneksi Internet yang cepat sehingga saya pribadi tidak merekomendasikannya.
Lanjut ke cara yang ketiga…!
Cara Flash Firmware Samsung J5 Prime Dengan PC + Odin
Flashing adalah istilah lain dari pemasangan perangkat lunak Android pada ruang penyimpanan ponsel. Untuk dapat melakukan flashing ada beberapa bahan yang harus disiapkan seperti : Firmware Android, Driver USB Samsung, Program Odin Downloader, Kabel Data, Perangkat Komputer.Penjelasan …!
Firmware Android, Driver USB dan Program Odin Flash Tool
Firmware ini adalah file sistem yang akan kita instal di hape tapi masih mentah. Sedangkan untuk menginstal firmware diperlukan bantuan program bernama Odin.Perlu untuk anda ingat bahwa Firmware yang digunakan perangkat yang satu dengan yang lain tidaklah sama meskipun berasal dari satu pabrikan.
Misalnya Samsung J7 dan Samsung S7 firmwarenya beda. Atau serinya rada-rada mirip, seperti J2 Pro dan J2 Prime.
Solusinya agar tidak salah dalam memilih Firmware adalah downloadlah firmware dengan Kode Pita Dasar yang sama, berlaku untuk Android Kit Kat kebawah.
Sedangkan untuk ponsel Android Samsung dengan versi Android Lollipop keatas sesuaikan dengan Nomor Versi.
Misalnya Samsung Galaxy dengan Kode Pita Dasar DXU maka downloadlah firmware dengan kode pita dasar DXU juga.
Permasalahan beda negara juga tidak masalah, asalkan “ Pita Dasar / Nomor Versi “ tetap sama. Tetapi usahakan untuk menggunakan Firmware khusus untuk Negara Indonesia supaya menu Bahasanya lengkap, apalagi bila yang di Flash adalah miliki pasien anda yang kurang SREG kalau menggunakan hape yang menunya menggunakan Bahasa Inggris (lebih-lebih bahasa Asing dengan aksara Non Alfabet).
Untuk mengetahui versi Pita Dasar buka menu : Setelan → Tentang Telepon → Informasi Perangkat Lunak.
Perhatikan pada Kode yang terdapat pada Versi Pita Dasar / Nomor Versi.
Selanjutnya ada Driver USB Samsung yang mana Software ini kita perlukan agar perangkat Samsung Galaxy yang akan di flash bisa terbaca oleh komputer.
Odin sendiri hanya dapat bekerja di komputer dengan Sistem Operasi Windows. Program Odin tidak bisa membaca hardware, sehingga untuk mendeteksi perangkat dia bergantung dari komputer tempat dia dijalankan.
Perlu untuk anda ingat bahwa Versi Odin yang digunakan tidaklah sama untuk semua perangkat Samungtergantung dari versi Android yang ponsel kita jalankan.
Odin Versi terbaru V.3.11 mendukung Android Marshmallow, Nougat dan Oreo.Sedangkan Odin versi 2.3.0 biasanya untuk Ponsel Samsung dengan Android Jelly Bean kebawah.
Satu hal lagi…!
Terkadang firmware yang ada di internet yang dipaket dalam format zip terdiri dari 4 tipe file yang dapat dilihat dari kode diawal nama file seperti : AP, BL, CP dan CSC.
Jika anda medapatkan firmware seperti ini, gunakan Odin yang ada tombol AP-nya, bukan PDA. Salah menggunakan Odin dapat membuat proses Flashing gagal (Failed).
Download Firmware Android Terbaru J5 Prime DISINI, Untuk Driver USB Samsung DISINI dan Odin DISINI
Aktifkan USB Debugging + OEM Unlock
Istilah USB Debuging adalah pemberian ijin kepada perangkat komputer untuk melakukan pemasangan perangkat lunak pada ponsel android. Bila tidak diaktifkan, proses instalasi Stock ROM akan GAGAL.Untuk mengaktifkan USB debugging dengan cara buka menu Pengaturan → Opsi Pengembang → Pendebug USB.
Jangan lupa untuk memberi centang pada Buka Kunci OEM jika ada ( Mode Pengembang disembunyikan untuk android 4.4.4 ke atas).
Sedangkan untuk menampilkan menu Opsi Pengembang Buka Pengaturan → Tentang Perangkat → Versi Pita Basis (klik selama 6-8x).
Backup File Penting dan Daya Baterai Full 100%
Meskipun kenyataannya melakukan flashing tidak akan menghapus data pada memori internal, sebaiknya data penting seperti foto dan video dicadangkan dulu ke memori eksternal atau harddisk laptop sebelum melanjutkan ketahap flashing.Tidak lupa pula untuk isi daya hingga 100% atau setidaknya 60% guna menghindari terhentinya proses pemasangan sistem karena kehabisan daya.
Gunakan Kabel Data Ori dan Komputer Dengan OS Windows
Kabel data diperlukan untuk menghubungkan ponsel Android dengan PC. Seperti yang sudah dijelaskan tadi pastikan dulu Driver USB Samsung-nya sudah terinstal.Yang tidak kalah penting, jangan gunakan kabel data yang dalam kondisi kurang baik, karena seringkali proses Flash mentok di pertengahan karena transfer data dari PC lewat kabel data tidak sempurna.
Program Odin hanya dapat dijalankan pada Sistem Operasi Windows, baik itu Windows 7 dan Windows 10. Untuk Sistem Operasi lain seperti Linux saya kurang tahu…!
Langkah-Langkah Flash Samsung J5 Prime Menggunakan Odin
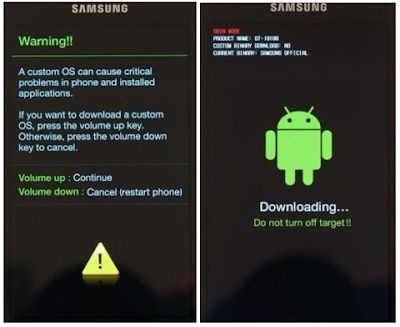 |
| Download Mode |
Sedangkan untuk perangkat Android Samsung edisi baru yang tidak punya tombol Home, gunakan “ Tombol Power + Volume Bawah “ .
Pada saat handphone bergetar lepaskan tombol Power tapi tetap tekan tombol Volume Bawah dan Home.
Setelah masuk Download Mode anda akan melihat tanda peringatan kalau Instalasi Firmware dapat menyebabkan kerusakan pada perangkat.Abaikan pesan tersebut dengan menekan Volume Atas untuk lanjut ke Download Mode.
Jalankan Program Odin yang telah didownload tadi lalu sambungkan ponsel Android dengan komputer.
Odin secara otomatis akan mengenali perangkat karena sebelumnya kita sudah menginstal driver USB Samsung.
Perhatikan pada ID:COM yang berwarna Biru yang menandakan perangkat terbaca dengan sempurna. Pada Message Box akan muncul pesan “Added” sesaat setelah Ponsel Android tersambung.
Sedangkan Pada menu Option dan Pit biarkan pada pengaturan defaultnya seperti “Auto Reboot” dan” F. Reset Time “.
Masukkan Firmware yang akan diinstal dengan menekan tombol PDA / AP lalu cari Firmware dengan Ekstensi Tar.MD5.
Firmware Samsung 4 File
Pada beberapa kasus, Firmware yang tersedia di internet tidak hanya terdiri dari satu buah file dengan ekstensi TAR.MD5 saja. Terkadang firmware tersebut terdiri dari 4 file tambahan seperti :, BL, CP, CSC, HOME_CSC. Masukkan File tersebut pada kolom ODIN yang sesuai dengan kode nama File.Misalnya : File PA untuk kolom PA yang merupakan firmware sedangkan, File BL untuk kolom Bootloader dst.
Khusus untuk CSC hanya digunakan jika kamu ingin menghapus semua akun dan aplikasi (Factory Reset) jika tidak ingin menghapus data, pilih HOME_CSC.
Selanjutnya setelah semua file ada ditempatnya masing-masing, klik tombol “ START “ pada aplikasi Odin untuk memulasi flashing.
Anda bisa melepas sambungan kabel data dari PC sekarang dan melakukan Setup Sistem.
Booting awal perangkat setelah menjalani proses Flashing akan berlangsung agak lama karena sistem baru perlu membaca hardware dan memasang aplikasi baru.
Selesai.
Selamat Mencoba……!