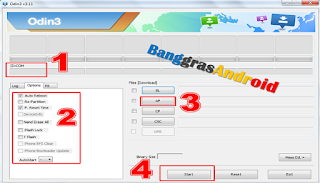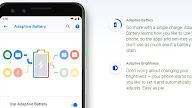Cara Upgrade Versi Android Galaxy Note 3 N9002, Kit Kat Ke Lollipop
Cara Upgrade Versi Android Galaxy Note 3 Ke Lollipop - Samsung Galaxy Note 3 N9002 mungkin satu dari sedikit perangkat Samsung yang mendapat dua kali jatah Upgrade Android, dari Jelly Bean ke Kit Kat dan sekarang ke Lollipop 5.0.
Pembaruan Sistem ini akan semakin meningkatkan kenyamanan penggunaan bagi mereka yang masih setia dengan gadget yang dirilis tahun 2013 silam ini.
Android Lollipop akan membawa banyak perubahan, dan mungkin perubahan terbesar yang dilakukan oleh Google pada Sistem Operasi besutannya.
Apa saja perubahan yang akan anda dapatkan jika melakukan Upgrade ke Lollipop...? Berikut pebjelasan beberapa Fitur Baru dan Kelebihan Android Lollipop
1. Material Desig
Diedisi android inilah google memperkenalkan bahasa desain baru yang dinamakan Material Design untuk diterapkan pada sistem Android seterusnya hingga kini.
Ketika anda sudah beralih ke android lollipop anda bisa membandingkan tampilan icon aplikasi native Google seperti Chrome, Playstore, Gmail, Maps dan Drive dengan tampilan aplikasi di Android dibawahnya seperti Jelly Bean dan Kit Kat.
Desain dari aplikasi pada Android Lollipop dibuat dengan mengedepankan tipografi yang bersih, jelas dan mengkombinasikan beragam warna cerah dengan animasi yang fluid ditambah efek bayangan yang membuatnya menjadi lebih hidup dan menarik.
2. Project Volta
Salah satu masalah terbesar perangkat android adalah tingkat konsumsi daya yang cenderung boros bila dibandingkan dengan sistem operasi mobile lain seperti iOS maupun mendiang Windows Phone.Untuk itu pada edisi Android Lollipop Google mengembangkan sebuah sistem bernama Project Volta yang akan membuat perangkat lebih efisien dalam menggunakan daya.
Jangan heran, saat daya baterai telah mencapai angka tipis (misalnya 1 %) ponsel akan tiba-tiba mati sendiri. Hal ini ditujukan untuk mencegah kerusakan pada sel-sel penyimpanan baterai sehingga umur baterai dapat bertahan lebih lama.
Tidak hanya itu, guna menghemat daya baterai sistem akan secara otomatis mematikan fitur maupun aplikasi sistem yang berjalan dilatar belakang jika tidak diperlukan.
3. Quick Setting
Quick Setting (Pengaturan Cepat) pada Android L terlihat lebih keren dengan Material Design dan lebih mudah untuk diakses dengan gaya Vertikal serta gampang dimodifikasi sesuai kebutuhan.4. Notifikasi Pintar
Pada edisi Android sebelumnya, ketika sedang asyik-asyiknya streaming Youtube kemudian ada pesan baru kita dapat langsung membalas pesan tersebut dari Taks Bar tanpa menutup Youtube maupun aplikasi lain yang sedang berjalan.5. Fleksibilitas Tampilan
Google seringkali menjadi bahan olok-olok kompetitornya seperti Apple karena terkadang aplikasi yang satu tampilanya tidak sesuai antara perangkat android yang satu dengan yang lainnya.Maklum saja...Perangkat android diciptakan oleh beragam merk dengan ukuran layar yang beragam pula sehingga pengembang aplikasi kesulitan menyesuaikan aplikasinya.
Pada Era Android Lollipop masalah tersebut sudah terpecahkan dan semua aplikasi akan memiliki tampilan yang sama baiknya diperangkat Android manapun dengan ukuran layar berapapun.
6. Work & Play
Fitur Work & Play pada Android Lollipop akan mengatur penggunaan daya dan resource hardware untuk kebutuhan tertentu sesuai dengan porsi.Maksudnya...
Pada edisi android terdahulu, andara mengetik SMS dan bermain Game aktifitas hardware berjalan menggunakan resource yang sama sehingga daya akan terkuras lebih cepat. Dengan adanya fitur Work & Play aktifitas ringan akan direduksi sesuai kebutuhan sehingga terlalu menguras daya.
7. Security Improvement
Android Lollipop memiliki enskripsi otomatis untuk membantu melindungi data pribadi jika perangkatmu hilang atau dicuri. SELinux juga akan berjalan disemua aplikasi sehingga kerentanan terhadap serangan malware dapat diminimalkan.Jika anda ingin lebih aman lagi, anda dapat menggunakan fitur Smart Lock yang mana diperlukan perangkat lain yang telah anda sinkronkan untuk membuka kunci perangkat anda.
8. Device Sharing
Sekarang anda bisa membagi jaringan dengan perangkat lain misalnya Laptop dengan mengaktifkan Hotspot Portable sehingga tidak melulu harus menggunakan USB Thetering.Pada pengaturan lanjutan, anda bisa mengatur berapa perangkat yang bisa tersambung dan mengamankannya dengan kata sandi agar tidak semua perangkat bisa menggunakan jaringan yang anda bagi.
9. OK Google
Melakukan pencarian Google dengan cara mengetikkan kata tertentu akan terlihat jadul berkat adanya fitur OK Google.Dengan fitur OK Google anda tinggal mengucapkan kata OK Google dan perangkat anda akan mengucapkan kuery yang akan cari.
Selebihnya biarkan perangkat anda yang bekerja.
10. Smart Conectivity
Dulu ketika ingin beralih dari menggunakan Data Seluler ke Wi-Fi saat internetan, kita harus mematikan data terlebih dahulu baru kemudian menghidupkan Wi-Fi.Ketika kelak anda menggunakan Android Lollipop anda tidak perlu serepot itu karena sistem akan mengatur jaringan yang digunakan.
Pada saat perangkat tersambung jaringan Wi-Fi maka data seluler tidak akan aktif meskipun tanpa dimatikan terlebih dahulu.
11. Android Run Time (ART) Menggantikan Dalvik
Sebenarnya Android berjalan menggunakan Emulator seperti layaknya BlueStack dan LeapDroid di Windows. Pada edisi Android sebelumnya, Emulatornya dinamakan Dalvik.Pada edisi Android Lollipop Dalvik secara penuh digantikan ART (Android Run Time) yang diklaim Google dapat berjalan 4X lebih cepat dibandingkan Dalvik.
Sehingga secara teori, perangkat yang menjalankan Android Lollipop dengan ART akan berjalan 4X lebih kencang daripada Perangkat jadul dengan Emulator Dalvik.
12. Mendukung Komputasi 64 bit
Google dengan Android Lollipopnya mulai mengurangi ketertinggalannya dari iOS Apple yang telah lebih dulu memperkenalkan Sistem Operasi Mobile yang berjalan dengan arsitektur 64-bit seperti halnya kemampuan yang dimiliki perangkat PC.Kemampuan ini diharapkan semakin meningkatkan kemampuan perangkat Mobile dan kelak bisa menggantikan peran Komputer seutuhnya.
Nah itulah 12 hal baru yang bisa kamu dapatkan dengan beralih ke Android Lollipop, apakah anda tertarik...?
Persiapan Sebelum Upgrade
Untuk dapat menjalankan proses flashing pada perangkat Samsung anda dengan aman dan sukses tanpa meninggalkan masalah (ERROR) seperti Bootloop pastikan telah melakukan persiapan yang matang dengan menyediakan alat dan bahan seperti :Persiapan 1. Mendownload Firmware yang sesuai dengan versi pita dasar (Base Band) perangkat Samsung yang akan di Flash ( itu lho yang ada tulisan HXCU atau XXU ).
Untuk mengetahui versi Pita Dasar buka menu : SETTING >> TENTANG PERANGKAT >> VERSI PITA DASAR.
Firmware HXCU hanya dapat terpasang pada Ponsel dengan Pita Dasar HXCU juga. Jika anda memaksakan untuk memasang Firmware yang berbeda, akan terjadi ERROR pada aplikasi Odin.
Baca Juga :
- 5+Situs terlengkap tempat Download Firmware Samsung terbaru yang mendukung Bahasa Indonesia
- Efek Pembaruan Perangkat Lunak Bagi Ponsel Android Anda.
Persiapan 2. Download kemudian instal Driver USB Samsung. Driver USB digunakan untuk memberi data (Informasi) Hardware dan Software ponsel android Samsung anda pada Sistem Operasi Windows yang komputer anda jalankan.
Persiapan 3. Download aplikasi Odin yang akan membantu kita menginstal Firmware kedalam perangkat Android Samsung anda.
Persiapan 4. Komputer dengan Sistem Operasi Windows, bisa Windows 7, 8 dan 10.
Direkomendasikan menggunakan Laptop ketimbang Komputer Desktop untuk menghindari kejadian terhentinya proses Flashing akibat kejadian tidak terduga seperti Listrik mati.
Persiapan 5. Kabel Data Original bawaan hape yang masih dalam kondisi baik. Hindari menggunakan kabel data milik hape dengan merek yang berbeda. Kondisi kabel data yang buruk juga dapat mengganggu jalannya instalasi Firmware (Hape Bootloop).
Persiapan 6. Pastikan daya baterai dalam kondisi 100 % atau setidaknya 60%. Hal ini dilakukan untuk menghindari kejadian perangkat kehabisan daya pada saat proses pemasangan sistem sedang berjalan.
Persiapan 7. Back Up (mencadangkan) file-file penting seperti kontak, video, foto dll ke memory eksternal atau ke harddsik komputer. Meskipun dalam proses flashing nanti tidak akan menghapus data tapi sebagai persiapan saja siapa tahu perangkat mengalami masalah dan perlu di FFR (Format Factory Reset)
Persiapan Tambahan
Persiapan Tambahan 1. Tersedia jaringan internet yang stabil dan cepat (direkomendasikan menggunakan jaringan Wi-Fi). Jika menggunakan Data Seluler setidaknya tersedia dua kali lipat ukuran File Update yang akan didownload. Misalnya File Update / Upgrade berukuran 1.5 GB, minimal paket data anda tersedia 3 GB.Persiapan Tamabahan 2. Sediakan 2 GB ruang kosong dalam ruang penyimpanan internal perangkat anda untuk menyimpan sistem baru yang akan dipasang.
Cara Upgrade Android Via OTA (Over The Air)
Langkah 1. Pastikan anda telah mendapatka notifikasi adanya pembaruan system pada perangkat anda yang ditandai dengana danya ikon angka 1 pada menu setting. Jika tidak, lakukan pengecekan manual dengan membuka menu Pengaturan >> Tentang Ponsel >> Informasi Perangkat Lunak >> Cek Ketersediaan Perangkat Lunak Terbaru.Langkah 2. Setelah mendapatkan notifikasi, Klik menu Setting tersebut kemudian tap untuk mendapatkan informasi detail perihal isi dari pembaruan perangkat lunak yang akan didapat.
Langkah 3. Download file pembaruan (Update) Setelah itu sistem akan mencari file update dan tunggu prosesnya selesai 100%.
Langkah 4. Setelah proses download selesai system akan meminta untuk melakukan Restart guna menginstal File Update yang telah didownload tadi. Harap maklum jika booting pertama kali agak sedikit lama, karena system baru terlebih dahulu memindai hardware dana plikasi yang telah terpasang pada system sebelumnya.
Sampai proses ini, boleh dikatakan proses upgrade Android telah berhasil anda lakukan.
Upgrade Manual Dengan Odin (Flash)
Langkah 1 : Instal Samsung USB Driver pada komputer. Jika sudah terinstal Samsung KIES di komputer anda maka lewati langkah ini. Driver USB berfungsi agar Sistem Operasi windows dapat membaca ponsel android.Langkah 2 : Sekarang, aktifkan USB debugging pada perangkat Samsung anda. Untuk mengaktifkan USB debugging dengan cara, buka menu pengaturan/setting >> opsi pengembang/developers option >> USB debugging >> centang (opsi pengembang /developers option disembunyikan untuk android 4.4.4 ke atas, untuk menampilkan menu opsi pengembang/developers option buka pengaturan/setting >> tentang perangkat/ about setting >> versi pita basis/built number (klik selama 6-8x).
Langkah 3 : Matikan daya perangkat Samsung anda.
Langkah 4 : Sekarang, masuk ke Mode Download dengan cara tekan dan tahan tombol volume bawah, home dan tombol power. Ketika handphone bergetar lepaskan tombol power tapi tetap tekan tombol volume bawah dan home. Anda selanjutnya akan boot ke mode download.
Langkah 7 : Sekarang buka odin 3 dan hubungkan smartphone anda ke komputer. Tampilan Odin ( Versi 3.11) akan tampak seperti gambar berikut :
Untuk Log Akan menunjukkan pesan “Added” pada sisi kiri bawah layar sesaat setelah Ponsel Android tersambung dengan komputer. Pada menu Option dan Pit biarkan pada pengaturan defaultnya seperti “Auot Reboot” dan” F. Reset Time “
Langkah 9 : Ketika perangkat anda sudah terdeteksi oleh odin, klik tombol PDA / AP yang ditandai dengan No.3 pada gambar diatas kemudian pilih file tar.md5 yang telah diekstrak.
Langkah 10 : Sekarang, klik pada tombol start (No.4 )di Odin untuk memulai proses Flashing.
Langkah 11 : Ketika kanda melihat pesan pass pada kotak berwarna hijau, lepaskan kabel USB dari perangkat (selama proses ini, perangkat anda akan mengalami restart secara otomatis).
Booting awal perangkat setelah menjalani proses Flashing akan berlangsung agak lama karena sistem baru perlu membaca hardware dan memasang aplikasi terbaru pada perangkan anda.
Setelah masuk ke menu awal, anda akan melakukan SET UP standard seperti layaknya hape baru apabila sebelumnya anda sudah melakukan FFR (Format Factory Reset). Jika tidak sistem akan langsung masuk kemenu utama dengan akun dan aplikasi yang sebelumnya ada di perangkat anda.