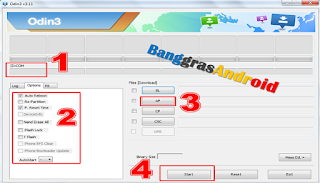Berhasil...3 Cara Upgrade OS Android Samsung J7 Prime
3 Cara Upgrade Android Samsung J7 Prime Indonesia Ke Nougat - Samsung secara resmi telah menghadirkan pembaruan Firmware Android Nougat untuk Samsung Galaxy J7 Prime SM-G610F/DS yang sudah mendukung bahasa Indonesia.
Bagi anda yang sudah tidak sabar mencicipi bagaimana sih rasanya menggunakan android nougat, berikut bocoran fitur-fiturnya beserta Tampilan UI Android Nougat 7.0 yang berjalan sangat lembut di J7 Prime.
Tapi sebelum itu, tahukah kamu fitur-fitur apa saja yang akan kamu dapatkan dengan bermigrasi ke Android Nougat...?
Update...!
Samsung J7 Prime Resmi mendapatkan pembaruan sistem ke Android Oreo 8.0 Samsung Expericence 9.5. Anda bisa menggunakan ketiga cara yang akan dijelaskan pada artikel ini...
Fitur Android Nougat dan Manfaatnya
1. Multy Window
Kehadiran fitur Multy Windowpada Android nougat akan membuat kamu bisa membuka dua aplikasi sekaligus dan menjalankannya secara bersamaan.Kamu cukup menekan tombol Recent Apps lalu klik tombol Multy Window di pojok kiri atas. Drag aplikasi yang mau kamu gunakan secara bersamaan keatas dan kebawah.
2. Quick Switch
Quick switch mempercepat perpindahan aplikasi ke aplikasi yang lain tanpa menyebabkan lag pada aplikasi yang akan kamu buka.Cara penggunaan cukup dengan tap 2 kali pada tombol Recent Apps maka aplikasi akan berpindah.
3. Data Saver
Google ngerti banget kebanyakan orang mengakses internet menggunakan data seluler sehingga fitur pengehmat data seluler sudah selayaknya menjadi prioritas.Penggunaan data seluler juga dapat dikontrol dengan mudah, kamu bisa mebatasi penggunaan data seluler dihapemu dengan menjatah dengan besaran tertentu yang sebelumnya telah kamu kalkulasi pemakaian data perharinya.
Setelah kamu aplikasikan, setiap kamu menggunakan data lebih dari jatah harian, data seluler akan dimatikan secara otomatis.
4. Doze Mode Lebih Optimal
Dengan memanfaatkan sensor khusus yang ada pada perangkan ponselmu, sistem Android bisa mendeteksi apakah perangkat sedang dalam kondisi aktif bekerja atau tidak.Jika tidak, misalnya saja ponsel ada disaku celana maka baik itu data seluler dan aplikasi yang memakan daya tidak perlu dinonaktifkan sementara waktu.
Hal ini memungkinkan perangkat dengan kapasitas baterai tidak terlalu besar dapat bertahan seharian atau lebih lama dibandingkan pada saat menjalankan Android terdahulu.
5. Notifikasi Baru Model Kartu
Gaya penampilan notifikasi menjadi salah satu bagian yang dipermak disetiap edisi Android.Pada Edisi Android Nougat ini tampilannya dibuat dalam bentuk kartu untuk tiap aplikasinya serta dalam formasi bertumpuk.
Pada saat kamu menerima notifikasi atau pemberitahuan yang dirasa kurang perlu dari aplikasi tertentu (Browser misalnya) kamu bisa dengan mudah mengatur sehingga tidak menerima pemberitahuan sejenis kedepannya.
Caranya : Tap dan tahan icon notitifkasi yang dimaksud lalu klik atau swipe guna mematikan notifikasi dari aplikasi yang dimaksud.
6. Update Pada Latar Belakang
Salah satu fitur baru pada Android nougat adalah kemampuannya untuk menjalankan update perangkat lunak dibelakang sehingga kamu tetap bisa menjalankan beragam aktifitas dengan ponselmu.7. Kaya Emoji
Google mengklaim telah menyediakan lebih dari 1500 Emoji yang terintegrasi dengan bahasa Indonesia sehingga kata-kata tertentu dapat berubah menjadi Emoji pada saat kamu mengetikkannya di Keyboard.8. Booting Lebih Cepat
Booting lebih cepat akan memudahkanmu untuk segera menjalankan aktifitas tanpa harus lelah menunggu animasi loading Android yang menyebalkan.9. Sistem Keamanan Berlapis
Google membenamkan sistem keamanan terbaru di Playstore yang diberinama Play Protect. Sistem keamanan ini diklaim bisa memindai jutaan aplikasi perharinya.Bahkan saat aplikasi secara diam-diam melakukan hal-hal yang mencurigakan dilatar belakang, sistem ini akan memberitahukan keberadaan aplikasi teresebut dan menghapusnya dari Sistem.
10. Dukungan API Vulkan
Buat para Gamers, kehadiran API Vulkan akan tentunya merupakan berkah karena akan menjadikan tampilan Game-game terbaru yang mendukung API ini menjadi lebih 3D dan hidup.11. Balas Cepat
Kamu tidak perlu membuka WA saat sedang asyik streaming youtube, cukup tap sekali pemberitahuan pesan masuk lalu balas seketika itu juga.Lalu bagaimana cara meningkatkan versi Android Samsung J7 Prime SM-G610F/DS ke Nougat...?
Cara 1. Menggunakan Samsung KIES
Untuk melakukan upgrade firmware perangkat android Samsung ada dua cara yang bisa ditempuh : Menggunakan Samsung KIES atau Via OTA .Apabila kamu memilih melakukan upgrade menggunakan Samsung KIES berarti kamu memerlukan alat bantu berupa seperangkat komputer (direkomendasikan menggunakan laptop untuk menghindari kejadian dimana proses upgrade berhenti karena listrik mati).
Nantinya, aplikasi Samsung KIES inilah yang akan melakukan download file upgrade firmware kemudian memasangnya keperangkat.
Tetapi sebelum memutuskan menggunakan Samsung KIES untuk upgrade firmware ada persiapan yang harus kamu lakukan :
- Back up data penting
- Komputermu terkoneksi dengan jaringan internet yang cepat dan stabil.
- Charge perangkat androidmu hingga 100 %.
- Tersedia setidaknya 2 GB ruang kosong pada memori internal.
- Kamu memiliki kabel data ori bawaan perangkat dan dalam kondisi baik.
Langkah-Langkah Upgrade Via KIES
Langkah 2. Matikan ponsel lalu masuk ke Download Mode dengan cara menekan tombol HOME+VOLUME BAWAH+POWER
Langkah 3. Jalankan Samsung KIES kemudian hubungkan perangkat yang akan diupgrade firmwarenya menggunakan kabel data dengan masih menjalankan download mode, serta tunggu sampai perangkat benar-benar telah tersinkron dengan aplikasi.
Langkah 4. Setelah terbaca dengan baik, aplikasi KIES akan menginformasikan adanya pembaruan firmware tersedia untuk ponsel kamu dengan munculnya tombol “ UPGRADE FIRMWARE”.
Langkah 6. Tunggu hingga aplikasi KIES selesai mendownload firmware yang diperlukan yang nantinya akan dilanjutkan dengan proses instalasi firmware.
Untuk itu pastikan kamu tidak melepaskan sambungan pada saat kedua proses ini berjalan.
Langkah 7. Apabila tampil pesan “Pembaruan Peranti Tagar Selesai” berarti proses upgrade telah kamu lewati sehingga bisa dicabut sambungan perangkat dengan komputer dan mulai ulang perangkatmu.
Cara 2. Upgrade Android Online Via OTA
- Tersedia jaringan internet yang stabil dan cepat (
- Sediakan 2 GB ruang kosong dalam ruang penyimpanan internal
Langkah-Langkah Upgrade Android Samsung Via OTA
Jika tidak, lakukan pengecekan manual dengan membuka menu PENGATURAN -> TENTANG PONSEL -> INFORMASI PERANGKAT LUNAK -> CEK KETERSEDIAAN PERANGKAT LUNAK TERBARU.
Langkah 2. Setelah mendapatkan notifikasi, Klik menu Setting tersebut kemudian tap untuk mendapatkan informasi detail perihal isi dari pembaruan perangkat lunak yang akan didapat.
Langkah 3. Download file pembaruan (Update) Setelah itu sistem akan mencari file update dan tunggu prosesnya selesai 100%.
Harap maklum jika booting pertama kali agak sedikit lama, karena system baru terlebih dahulu memindai hardware dana plikasi yang telah terpasang pada system sebelumnya.
Cara 3. Upgrade Android Menggunakan Odin
Untuk dapat menjalankan proses flashing pada perangkat Android Samsung dengan aman tanpa meninggalkan masalah dibelakang hari pastikan kamu telah melakukan persiapan yang matang dengan menyediakan alat dan bahan seperti :Persiapan 1. Mendownload Firmware yang sesuai dengan Versi PITA DASAR / NOMOR VERSI perangkat Samsung yang akan di Flash ( itu lho yang ada tulisan HXCU / DXU / XXU dll ).
Untuk mengetahui versi Pita Dasar buka menu : SETTING -> TENTANG PERANGKAT -> INFORMASI PERANGKAT LUNAK, perhatikan pada VERSI PITA Dasar atau NOMOR VERSI.
Jika memaksakan untuk memasang Firmware yang berbeda, akan terjadi ERROR pada aplikasi Odin.
Baca Juga :
- 5+Situs terlengkap tempat Download Firmware Samsung terbaru yang mendukung Bahasa Indonesia
- Cara Instal TWRP Samsung /J7 Prime.
Persiapan 3. Download aplikasi Odin yang akan membantu kita menginstal Firmware kedalam perangkat Android Samsung .
Persiapan 4. Komputer dengan Sistem Operasi Windows, bisa Windows 7, 8 dan 10.
Direkomendasikan menggunakan Laptop ketimbang Komputer Desktop untuk menghindari kejadian terhentinya proses Flashing akibat Listrik mati.
Persiapan 5. Kabel Data Original bawaan hape yang masih dalam kondisi baik.
Hindari menggunakan kabel data milik hape dengan merek yang berbeda. Kondisi kabel data yang buruk dapat mengganggu jalannya instalasi Firmware (Hape Bootloop).
Persiapan 6. Pastikan daya baterai dalam kondisi 100 % atau setidaknya 60%.
Hal ini dilakukan untuk mencegah terjadinya perangkat kehabisan daya pada saat proses pemasangan sistem sedang berjalan.
Persiapan 7. Back Up (mencadangkan) file-file penting seperti kontak, video, foto dll ke memory eksternal atau ke harddsik komputer.
Meskipun dalam proses flashing nanti tidak akan menghapus data tapi sebagai persiapan saja siapa tahu perangkat mengalami masalah dan perlu di Wipe Data Factory Reset (WDFR).
Langkah-Langkah Upgrade Android Via Odin
Jika sudah terinstal Samsung KIES di komputer maka lewati langkah ini. Driver USB berfungsi agar Sistem Operasi windows dapat membaca ponsel android.
Langkah 2 : Sekarang, aktifkan USB debugging pada perangkat Samsung .
Untuk mengaktifkan USB debugging dengan cara buka menu Pengaturan -> Opsi Pengembang -> Pendebug USB lalu centang Opsi Pengembang ( disembunyikan untuk android 4.4.4 ke atas).
Untuk menampilkan menu opsi pengemban Buka Pengaturan -> Tentang Perangkat -> Versi Pita Basis (klik selama 6-8x).
Langkah 3 : Matikan daya perangkat Samsung .
Langkah 4 : Sekarang, masuk ke Mode Download dengan cara tekan dan tahan tombol volume bawah, home dan tombol power.
Ketika handphone bergetar lepaskan tombol power tapi tetap tekan tombol volume bawah dan home. selanjutnya akan boot ke mode download.
Langkah 5 : Pada download mode akan melihat tanda peringatan segitiga berwarna kuning. Pada situasi ini harus menekan tombol volume atas untuk melanjutkan.
Langkah 7 : Sekarang buka odin 3 dan hubungkan smartphone ke komputer. Tampilan Odin akan tampak seperti gambar berikut :
Untuk Log Akan menunjukkan pesan “Added” pada sisi kiri bawah layar sesaat setelah Ponsel Android tersambung dengan komputer.
Pada menu Option dan Pit biarkan pada pengaturan defaultnya seperti “Auot Reboot” dan” F. Reset Time “
Langkah 9 : Ketika perangkat sudah terdeteksi oleh odin, klik tombol PDA / AP yang ditandai dengan No.3 pada gambar diatas kemudian pilih file tar.md5 yang telah diekstrak.
PENTING....!!!
Biasanya firmware Android Samsung (Versi Lollipop Kebawah) terdiri dari satu file AP dengan format Tar.MD5.
Apabila nanti firmware yang kamu download ternyata terdiri dari banyak file seperti gambar diatas, perhatikan kode awal file seperti AP, BL, CP, CSC, HOME_CSC.
Masukkan File tersebut pada kolom ODIN yang sesuai dengan kode nama File.
Khusus untuk CSC hanya digunakan jika kamu ingin menghapus semua akun dan aplikasi (Factory Reset) jika tidak ingin menghapus data, pilih HOME_CSC.
Langkah 10 : Sekarang, klik pada tombol start (No.4 )di Odin untuk memulai proses Flashing.
Langkah 11 : Setelah muncul pesan PASS pada kotak berwarna hijau, lepaskan kabel USB dari perangkat (selama proses ini, perangkat akan mengalami restart secara otomatis)
Booting awal perangkat setelah menjalani proses Flashing akan berlangsung agak lama karena sistem baru perlu membaca hardware dan memasang aplikasi terbaru pada perangkan .
Apabila setelah instalasi melakukan Wipe Data Factory Reset (WDFR) kamu akan melakukan SET UP awal seperti layaknya hape baru.
Jika tidak sistem akan langsung masuk kemenu utama dengan akun dan aplikasi yang sebelumnya ada di perangkat .
Wipe Data Factory Reset (WDFR) diperlukan untuk membersihkan Sistem Android baru dari sisa-sisa sistem yang lama agar tidak bentrok sehingga muncul masalah baru seperti Bootloop.
Penutup
Demikian informasi tentang Cara Upgrade/ Update/ Versi Android dan Flash Samsung J7 Prime SM-G610F/DS Indonesia, semoga bermanfaat.Tutorial selanjutnya : Cara Instalasi Android Oreo 8.1 Stable Pada Samsung J7 Prime