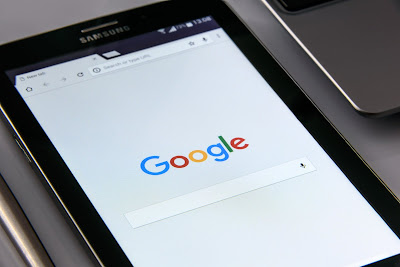Cara Menggunakan Google Drive di Android Untuk Pemula
Seperti yang sudah dijelaskan pada postingan sebelumnya kalau memiliki hape android dengan penyimpanan terbatas itu banyak kendalanya.
Tidak serta merta membuat orang untuk meninggalkan (tidak memilih) ponsel android dengan kapasitas ROM kecil misalnya 16 GB.
Meskipun terdengar cukup luas, angka 16 GB tidak sepenuhnya dapat digunakan untuk menyimpan data, tapi hanya setengahnya saja yang dapat digunakan.
Setelah saya perhatikan, rincian penggunaan memori internal pada perangkat android rata-rata menghabiskan ruang sebagai berikut :
Sistem Android : 5 GB
Aplikasi dan Data (bawaan) : 2 GB.
Dari rincian diatas maka ketemulah angka 9 GB untuk dijadikan tempat menaruh seperti Foto hasil jeperetan kamera dan MP3 yang diunduh dari internet.
Ponsel Android 16 GB terlihat cukup lumayan dibandingkan hape 8 GB, karena setelah melihat rincian penggunaan memori diatas.
Tapi perlu anda ingat kembali jika angka 9 GB akan terus berkurang jika anda menambah (menginstal) aplikasi baru.
Jangan lupakan pula akan ada Cache aplikasi yang akan bertambah seiring semakin sering anda menggunakan aplikasi yang terinstal.
Dengan semakin sempitnya ruang penyimpanan yang tersedia ada beberapa masalah yang dapat ditumbulkan seperti : Aplikasi Gagal Update dan Hape sering tutup sendiri.
Anda mungkin langsung terfikirkan untuk membeli SD Card untuk menambah ruang penyimpanan.
Tetapi taukah anda jika didalam perangkat android anda Google membekali semua perangkat android dengan aplikasi yang memungkinkan menambah ruang simpan hingga 15 GB.
Google Drive adalah salah satu produk google yang akan menjadi Hardisk Virtual anda untuk menyimpan data.
Jika anda ingin hemat uang untuk beli SD Card dan punya penyimpanan online gratis berkapasitas besar dan aman.
Anda harus belajar cara menggunakan aplikasi Google Drive sekarang juga.
Berikut adalah langkah-langkah menggunakan Aplikasi Google Drive di Android lengkap dengan gambar.
Baca Juga :
5 Masalah Pelik Akibat Memori Internal Android Penuh
Buka aplikasi Google Drive yang biasanya ada pada satu folder bersama aplikasi Google lain seperti Foto, Maps, Gmail dll.
Apabila anda belum pernah menggunakannya sama sekali, saat pertama kali dibuka aplikasi akan meminta update ke versi terbaru.
Ikuti perintahnya untuk menjalankan update hingga proses instalasi aplikasi versi baru selesai.
Setelah itu, login menggunakan akun google (Gmail) yang masih aktif.
Untuk diingat, satu akun Gmail akan mendapatkan kapasitas penyimpanan gratis yang sama yakni 15 GB. Apabila anda mempunyai dua buah akun makan masing-masing akun akan mendapat 15 GB ruang penyimpanan.
Tapi perlu untuk diingat, kapasitas ruang 15 GB tersebut hanya untuk akun yang aktif saja.
Setelah masuk kehalaman utama Google Drive, klik tombol plus (+) yang ada di pojok kanan bawah.
Nantinya akan ada opsi lagi, anda akan membuat Folder, Dokumen, Spreadsheet atau Upload.
Agar file yang kita upload di Google Drive mudah dicari serta tertata rapi buatlah folder baru.
Namanya disesuaikan dengan tipe file yang akan kita unggah. Misalnya saja kita mau upload koleksi Wallpaper langka.
Buatlah folder dengan nama Gambar. Karena gambar sifatnya umum, buat lagi folder baru dengan nama lebih spesifik misalnya “ Gambar Bagus” seperti contoh.
Bila anda juga berencana mengupload file tipe lain seperti APK Android, Dokumen dll, silahkan buat folder lagi dengan cara yang sama.
Selanjutnya, gunakan aplikasi file manager (Explorer) pada perangkat Android anda untuk mencari file yang akan dicadangkan di Google Drive.
Pada contoh kali ini, saya mau mencadangkan 4 buah file gambar dan akan saya simpan di Folder “ Gambar Bagus “ yang sudah dibuat diawal tadi.
Pilih Google Drive, setelah itu pada opsi “ Simpan ke Drive” tentukan folder tempat penyimpanan. Dalam contoh kasus ini, saya menyimpannya di folder Gambar Bagus.
Klik tombol “ Simpan “ untuk mulai proses penyimpanan lalu tunggu prosesnya hingga selesai.
Penting...!
Gunakan jaringan Wi-Fi untuk menjalankan proses pencadangan ke Google Drive agar tidak terlalu banyak memakan data seluler untuk file dengan ukuran agak besar.
Semoga informasi yang ada dapat mengatasi masalah kurangnya ketersediaan memori penyimpanan pada perangkat android anda.
Terimakasih
Tidak serta merta membuat orang untuk meninggalkan (tidak memilih) ponsel android dengan kapasitas ROM kecil misalnya 16 GB.
Meskipun terdengar cukup luas, angka 16 GB tidak sepenuhnya dapat digunakan untuk menyimpan data, tapi hanya setengahnya saja yang dapat digunakan.
Setelah saya perhatikan, rincian penggunaan memori internal pada perangkat android rata-rata menghabiskan ruang sebagai berikut :
Sistem Android : 5 GB
Aplikasi dan Data (bawaan) : 2 GB.
Dari rincian diatas maka ketemulah angka 9 GB untuk dijadikan tempat menaruh seperti Foto hasil jeperetan kamera dan MP3 yang diunduh dari internet.
Ponsel Android 16 GB terlihat cukup lumayan dibandingkan hape 8 GB, karena setelah melihat rincian penggunaan memori diatas.
Tapi perlu anda ingat kembali jika angka 9 GB akan terus berkurang jika anda menambah (menginstal) aplikasi baru.
Jangan lupakan pula akan ada Cache aplikasi yang akan bertambah seiring semakin sering anda menggunakan aplikasi yang terinstal.
Dengan semakin sempitnya ruang penyimpanan yang tersedia ada beberapa masalah yang dapat ditumbulkan seperti : Aplikasi Gagal Update dan Hape sering tutup sendiri.
Anda mungkin langsung terfikirkan untuk membeli SD Card untuk menambah ruang penyimpanan.
Tetapi taukah anda jika didalam perangkat android anda Google membekali semua perangkat android dengan aplikasi yang memungkinkan menambah ruang simpan hingga 15 GB.
Google Drive adalah salah satu produk google yang akan menjadi Hardisk Virtual anda untuk menyimpan data.
Jika anda ingin hemat uang untuk beli SD Card dan punya penyimpanan online gratis berkapasitas besar dan aman.
Anda harus belajar cara menggunakan aplikasi Google Drive sekarang juga.
Berikut adalah langkah-langkah menggunakan Aplikasi Google Drive di Android lengkap dengan gambar.
Baca Juga :
5 Masalah Pelik Akibat Memori Internal Android Penuh
Cara Menggunakan Google Drive di Android Untuk Pemula
1. Jalankan Lalu Update Aplikasi Google Drive
Buka aplikasi Google Drive yang biasanya ada pada satu folder bersama aplikasi Google lain seperti Foto, Maps, Gmail dll.
Apabila anda belum pernah menggunakannya sama sekali, saat pertama kali dibuka aplikasi akan meminta update ke versi terbaru.
Ikuti perintahnya untuk menjalankan update hingga proses instalasi aplikasi versi baru selesai.
Setelah itu, login menggunakan akun google (Gmail) yang masih aktif.
Untuk diingat, satu akun Gmail akan mendapatkan kapasitas penyimpanan gratis yang sama yakni 15 GB. Apabila anda mempunyai dua buah akun makan masing-masing akun akan mendapat 15 GB ruang penyimpanan.
Tapi perlu untuk diingat, kapasitas ruang 15 GB tersebut hanya untuk akun yang aktif saja.
2. Buat Folder Baru Dengan Nama Sesuai Tipe File
Setelah masuk kehalaman utama Google Drive, klik tombol plus (+) yang ada di pojok kanan bawah.
Nantinya akan ada opsi lagi, anda akan membuat Folder, Dokumen, Spreadsheet atau Upload.
Agar file yang kita upload di Google Drive mudah dicari serta tertata rapi buatlah folder baru.
Namanya disesuaikan dengan tipe file yang akan kita unggah. Misalnya saja kita mau upload koleksi Wallpaper langka.
Buatlah folder dengan nama Gambar. Karena gambar sifatnya umum, buat lagi folder baru dengan nama lebih spesifik misalnya “ Gambar Bagus” seperti contoh.
Bila anda juga berencana mengupload file tipe lain seperti APK Android, Dokumen dll, silahkan buat folder lagi dengan cara yang sama.
3. Pilih File Yang Akan Dicadangkan
Selanjutnya, gunakan aplikasi file manager (Explorer) pada perangkat Android anda untuk mencari file yang akan dicadangkan di Google Drive.
Pada contoh kali ini, saya mau mencadangkan 4 buah file gambar dan akan saya simpan di Folder “ Gambar Bagus “ yang sudah dibuat diawal tadi.
4. Upload File Terpilih
Pilih atau tandai file yang akan diupload ke Google Drive lalu klik tombol “ KIRIM” yang ada di bawah sehingga muncul kembali opsi untuk mengirimnya ke aplikasi apa.Pilih Google Drive, setelah itu pada opsi “ Simpan ke Drive” tentukan folder tempat penyimpanan. Dalam contoh kasus ini, saya menyimpannya di folder Gambar Bagus.
Klik tombol “ Simpan “ untuk mulai proses penyimpanan lalu tunggu prosesnya hingga selesai.
Penting...!
Gunakan jaringan Wi-Fi untuk menjalankan proses pencadangan ke Google Drive agar tidak terlalu banyak memakan data seluler untuk file dengan ukuran agak besar.
Penutup
Demikian informasi tentang langkah-langkah menggunakan Aplikasi Google Driver di Android untuk menyimpan data secara online dengan aman tanpa perlu membeli tambahan Memori Eksternal.Semoga informasi yang ada dapat mengatasi masalah kurangnya ketersediaan memori penyimpanan pada perangkat android anda.
Terimakasih