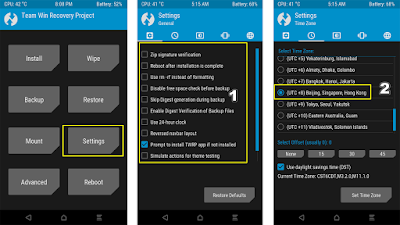Lengkap Tong...Cara Instal TWRP Redmi 4X dari A-Z
Kalau anda bertanya seberapa penting keberadaan TWRP di ponsel Redmi 4X saya...?
Jawaban saya mantap...Penting sekali...!
Malahan kalau disuruh memilih antara Sistem atau TWRP yang error, saya lebih baik kehilangan sistem.
Mengapa...?
Karena kalau masalahnya ada pada sistem, TWRP bisa dengan mudah mengatasinya.
Tapi kalau error TWRP sistem tidak punya daya buat memperbaikinya.
Makanya, setelah beli Redmi 4X yang pertama saya lakukan itu instal TWRP, dengan terlebih dulu Unlock Bootloader.
...Anda pasti bertanya
TWRP itu apa sih dan apa fungsi dari TWRP sehingga saya lebih memilih masih punya TWRP dibanding sistem...?
Padahal kalau tidak punya Sistem, pastinya gak bisa Telpon, SMS dan Internet.
TWRP adalah Peranti Lunak Perbaikan Sistem (Recovery System) yang dikembangkan untuk menutupi kekurangan Peranti Lunak Perbaikan Sistem bawaan perangkat android.
Naman TWRP sendiri adalah singkatan dari Team Win Recovery Project.
Dibuat oleh sekumpulan pengembang yang bikin solusi gimana caranya agar perangkat android bisa memiliki Sistem Recovery yang bisa melakukan banyak hal.
Tidak hanya sebatas Wipe Data dan Factory Reset Tok...
Oke ...sekarang kita masuk ke manfaat dari TWRP.
Fitur dan Manfaat TWRP
6 Fitur utama Custom Recovery TWRP yang umum digunakan oleh pengguna yaitu :- Fitur Touchscreen
- Instal File Zip / Image
- Hard Reset dan Advance Reset
- Back Up Sistem
- Mount
- Dan Restore System
Syarat dan Persiapan Pemasangan TWRP
Untuk menginstal TWRP kita membutuhkan komputer dengan sistem operasi Windows ( Windows 7 / 8 / 8.1 / 10 ).Sedangkan untuk menghubungkan komputer dengan perangkat kita butuh kabel data yang dalam kondisi baik.
Pastikan pula daya baterai perangkat Android penuh atau setidaknya 30 %.
Serta yang paling penting, pastikan perangkat Redmi 4X anda Bootloader-nya telah terbuka (Unlock Bootloader).
Langkah-langkah Instal TWRP Pada Redmi 4X Santoni
#1. Download TWRP dan Driver USB
Selain mendownload paket TWRP yang akan kita pasang di perangkat Redmi 4X.
Didalam prosesnya nanti kita juga memerlukan Perangkat Lunak Lain seperti Driver USB.
Disini saya menggunakan 3 (tiga) driver yang kesemuanya diinstal kedalam Sistem Operasi Windows.
Tujuannya agar perangkat Redmi 4X dapat terbaca oleh komputer.
#2. Jalankan TWRP Installer
Ekstrak File TWRP.zip yang sudah didownload tadi yang mana didalam file zip tersebut berisi 6 buah file yang salah satunya adalah twrp-installer.bat.
Jalankan twrp-installer.bat dengan cara klik ganda pada file atau klik kanan lalu Run As Administrator.
#3. Masuk Fastboot Mode
Matikan perangkat Redmi 4X lalu masuk ke FASTBOOT MODE dengan cara menekan tombol Power + Volume Bawah secara bersamaan.
Tunggu sampai icon MI Bunny muncul dilayar.
Setelah itu baru sambungkan perangkat Redmi 4X dengan komputer menggunakan kabel data.
#4. Instal TWRP
Kembali ke aplikasi twrp-installer.bat dimana pada layar akan kita diminta menekan ENTER “ Press Enter To Continue “untuk mulai menginstal TWRP.
Tunggu proses pemasangan selesai, setelah itu tekan ENTER lagi untuk menyelesaikan proses pemasangan kemudian perangkat Redmi 4X otomatis masuk TWRP untuk pertamakali.
Sebelum dapat menggunakan TWRP untuk pertamakali, akan ada 4 pengaturan dasar yang harus dilakukan seperti :
- Centang pada opsi Never Show agar peringatan ini tidak muncul lagi saat masuk ke TWRP.
- Jangan Centang Keep Read Only supaya TWRP bisa digunakan untuk melakukan perubahan pada System.
- Lewati tahap Select Languange (Pilih Bahasa) karena bahasa bisa diubah di menu pengaturan.
- Swipe to Allow Modification. Swipe Slider kekanan untuk eksekusi pengaturan yang dipilih tadi.
Cara Mengoperasikan TWRP
Gambar diatas adalah tampilan Custom Recovery TWRP dengan tampilan standar.
Ada 8 buah menu yang tersedia yakni : Install, Wipe, Back Up, Restore, Mount, Setting, Advance, Reboot.
# 1. Install (Pemasangan)
Seperti namanya fungsi dari menu ini adalah untuk menginstal file dengan format Zip / Image seperti ROM, Super SU (Root) dll.
Cara Instal file Zip tinggal tekan Tombol Select Storage atau tempat file Zip yang akan anda instal.
Pilih dari salahsatu dari 3 opsi yang diberikan sesuai lokasi file Zip / Image apakah beradai di Penyimpanan Internal, SD Card atau OTG (Flashdisk).
Jika file yang akan diinstal Image(.img) klik tombol “ Install Image “ lalu cari file Image yang dimaksud.
Setelah ketemu file-nya select Zip file lalu jalankan proses pemasangan dengan cara swipe Slider yang kekanan.
#2. Wipe (Penghapusan)
Menu Wipe anda gunakan untuk menghapus Data, Cache System, System yang sedang berjalan bahkan keseluruhan isi dari Memory Internal sekalipun jika memang diperlukan.
Pada saat menekan menu Wipe, anda akan ditampilkan dua buah Opsi yaitu : Advance Wipe dan Format Data.
#2.1 Advance Wipe
Jika anda ingin membersihkan bagian yang spesifik dari sistem misalnya Cache atau Dalvik / ART Cache.
Metode ini dapat membantu mengurangi file sampah yang berada disistem sehingga tersedia lebih banyak ruang kosong pada memori.
Cara pengoperasian :
Tekan tombol Wipe, lalu pilih Advance Wipe.
Pilih partisi mana saja yang akan anda hapus.
- Dalvik / ART Cache : Cache (data sementara) yang ada di Emulator Android yakni Dalvik untuk Versi Android Kit Kat kebawah dan ART untuk Android Lollipop keatas.
- System : Pilih partisi ini untuk menghapus System Android yang sedang berjalan saat ini.
- Data : Pilih partisi ini jika ingin menghapus semua aplikasi beserta datanya sehingga yang tersisa hanya aplikasi bawaan.
- Internal Storage : Pilih partisi ini untuk menghapus semua data yang ada di Memori Internal.
- Cache : Pilih partisi ini untuk menghapus Cache Sistem
- Micro SD : Pilih partisi ini jika anda ingin menghapus data dan file pada Micro SD (Memori Eksternal)
- USB OTG : Pilih partisi ini jika anda ingin menghapus isi dari Flashdisk yang tersambung dengan Kabel OTG.
Opsi Format Data atau Factory Reset ini anda gunakan jika ingin mengembalikan kondisi sistem ponsel android anda seperti saat masih baru.
Opsi ini akan menghapus semua Data, Aplikasi, dan Akun yang terkait dengan aplikasi (Kecuali Akun MI).
Cara penggunaan :
Klik menu Wipe lalu pilih opsi Format Data
Ketik “ Yes “ pada tempat yang disediakan untuk mengkonfirmasi penghapusan data.
Swipe Slider kekanan untuk mengembalikan perangkat ke kondisi awal.
Setelah selesai Format Data, perangkat Redmi 4X anda harus anda Set Up seperti laiknya perangkat yang baru dibeli.
#3. Back Up (Pencadangan)
Fitur keren selanjutnya dari TWRP adalah Back Up Nandroid (ROM).
Hasil backup ini bisa anda gunakan jika nanti sistem Redmi 4X anda rusak (Bootloop).
Kelebihan cara ini dibandingkan flash ulang, anda tidak perlu instal aplikasi dan setting apapun.
Kondisinya sistem hape anda nanti persis seperti kondisi pada saat di back up.
Untuk mulai mencadangkan ROM, klik menu Back Up lalu pilih partisi mana saja yang akan anda buat cadangannya.
Sebelum mulai memilih partisi, tentukan dahulu nama file cadangan atau biarkan kosong (Auto Genarate).
Selanjutnya klik tombol Select Storage untuk memilih lokasi penyimpanan hasil Back Up.
Berhubung saya tidak menggunakan SD Card karena memakai 2 SIM Card, saya pilih OTG saja.
Pada saat memilih partisi, bisanya yang harus ada itu : Data, System dan Boot yang mana sudah dipilih langsung oleh TWRP.
- Data : Berisi Aplikasi beserta datanya
- System : Sistem Android ponsel anda
- Boot : Data dan setting Bootloader
Alihkan perhatian dibagian Option, centang opsi Enable Compression agar file cadangan yang dibuat ukurannya tidak terlalu besar.
Jika ingin menambahkan Kata Kunci (Password) pada file klik Menu Encryption yang ada disamping menu Option.
Langkah terakhir Swipe Slider kenanan untuk memulai proses pencadangan.
Waktu yang diperlukan untuk proses pencadangan tergantung besaran file yang akan dicadangkan.
Setelah proses pencadangan selesai muncul dua tombol opsi lagi, Reboot to System atau Back untuk kembali ke Menu Utama.
#4. Restore (Pengembalian)
Fungsi Restore adalah kebalikan dari Pencadangan.
Dengan fungsi ini kita bisa mengambalikan Sistem yang Error dengan cadangan Sistem dalam kondisi baik yang sebelumnya dibuat.
Berikut langkah-langkah mengembalikan ROM cadangan.
Buka menu Restore lalu Select Storage untuk memilih lokasi penyimpanan file cadangan yang akan di Restore.
Setelah ketemu filenya Pilih File cadangan tersebut.
Tentukan apa saja yang akan anda Restore :
- System : Berisi sistem operasi Android yang telah anda cadangkan sebelumnya
- Data : Aplikasi beserta datanya
- Boot : Sistem dan Data Bootloader
Tapi kalau hanya ingin mengembalikan aplikasinya saja, centang pada opsi Data saja.
Begitu juga dengan Boot.
#5. Mount (Memuat)
Fungsi mount pada TWRP adalah memuat media penyimpanan Perangkat Android ke Sistem Operasi Komputer.
Dengan adanya fitur ini kita masih bisa Salin dan Pindah File dari Perangkat Android ke PC atau sebaliknya.
#6. Setting (Pengaturan)
Pada menu Setting ini kita bisa melakukan pengaturan dasar.
#6.1. Setting General (Pengaturan Dasar)
Pada menu ini ada beberapa Pengaturan dasar yang sebaiknya anda biarkan (tidak perlu dirubah).
Biarkan semuanya seperti adanya, kecuali anda tahu persis peruntukannya.
#6.2. Setting Time Zone
Menu ini fungsinya untuk mengatur zona waktu kita agar sesuai dengan waktu yang ditunjukkan Sistem.
Indonesia sendiri berada di Zona Waktu Asia (+7 untuk WIB) dan (+8 untuk WITA).
#6.3. Setting Screen (Pengaturan Layar)
Fungsinya untuk mengatur tingkat kecerahan layar, tombol navigasinya berbentuk Slider jadi tinggal Swipe kekiri atau kenanan.
Atur tingkat kecerahan layar agar tidak terlalu memakan banyak daya.
Jangan centang Enable Screen Time Out jika anda ingin perangkat menyala terus menerus.
#6.4. Setting Vibration (Pengaturan Getaran)
Fungsi ini untuk mengatur intensitas getaran pada saat menjalankan aktifitas di TWRP.
Button Vibration adalah tingkat getaran saat menekan segala tombol yang ada di menu TWRP.
Keyboard Vibration adalah tingkat getaran saat mengetik pada keyboard.
Sedangkan Action Vibration adalah tinggkat kekerasan getaran saat menjalankan proses tertentu seperti instalasi Zip / Image.
#6.5. Setting Language (Pengaturan Bahasa)
Menu ini berfungsi untuk mengatur bahasa TWRP.
Defaultnya TWRP menggunakan Bahasa Inggris, tapi beberapa Versi dari TWRP seperti Red Wolf punya dukungan Bahasa Indonesia.
Setelah memilih bahasa, klik tombol Set Language untuk menetapkan bahasa yang telah anda pilih.
Untuk mengembalikan pengaturan seperti awal tinggal klik tombol Restore Defaults.
#7. Advance (Canggih / Tingkat Lanjut)
Terdapat 7 Sub Menu yang ada di Menu Advance yakni :
#7.1. Copy Log
Dengan ini anda bisa tahu kegiatan apa yang telah anda lakukan sehingga menyebabkan kerusakan pada sistem.
#7.2. Fix Context
#7.3. Partition SD Card
Fungsi ini dapat anda manfaatkan jika ingin menginstal aplikasi di SD Card karena alasan media penyimpanan Internal sedikit.
Untuk dapat melakukan hal tersebut, SD Card terlebih dahulu harus dipartisi ulang, biasanya menggunakan PC.
Tetapi dengan TWRP anda tidak perlu PC lagi untuk membagi dan merubah format partisi SD Card.
#7.4. File Manager
#7.5. Terminal
#7.6. Reload Theme
#7.7. ADB Sideload
Pengoperasiannya persis seperti proses instalasi TWRP, dan yang dibutuhkan firmware dengan format Image.
#8. Reboot (Matikan Ulang)
- Reboot to System. Gunakan ini apabila anda ingin mematikan ulang perangkat kemudian masuk Sistem seperti biasa
- Power Off. Gunakan ini jika anda ingin mematikan perangkat
- Reboot to Recovery. Gunakan ini jika anda ingin mematikan ulang perangkat lalu kembali lagi ke TWRP
- Reboot to Boot Loader. Gunakan ini jika anda ingin mematikan perangkat lalu masuk Fast Boot
Tambahan : Mengambil Screenshoot TWRP
Siapa tahu ada dari anda yang bertanya gambar antarmuka TWRP yang saya tampilkan diatas dapat darimana...?Jawabannya dari hasil Screenshot TWRP.
Bagaimana bisa dan gimana caranya...?
Ternyata mengambil tangkapan layar TWRP sangat gampang dan TWRP sendiri sudah mendukung tangkapan layar.
Anda tidak perlu menggunakan aplikasi dan PC seperti tutorial kebanyakan.
Pertama klik menu Mount lalu centang Storage SD Card atau OTG USB.
Jalankan fungsi TWRP yang akan anda ambil tangkapan layarnya.
Gunakan tombol Power + Volume Bawah untuk mengambil tangkapan layar.
Nanti Gambar akan tersimpan di media penyimpanan yang telah anda pilih tadi, tepatnya di folder Picture / Screenshot.
Itulah tutorial instalasi TWRP pada Ponsel Redmi 4X dari saya lengkap dengan panduan pengoperasian beserta gambar.
Untuk melengkapi pengetahuan anda tentang Redmi 4X baca juga Tutorial Instal Android Oreo 8.1 Stabil.