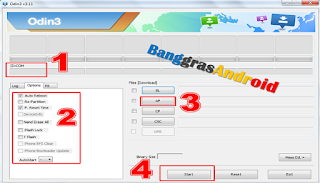Berhasil..!! Upgrade OS Android Samsung J5 Ke Marshmallow
Pembaruan ini membawa cukup banyak perubahan yang pastinya akan menambah kenyamanan kamu berakaktifitas dengan hape sehari-hari.
Seperti kabar yang telah banyak beredar sejak beberapa bulan yang lalu akan membawa banyak perubahan pada sistem UI maupun pada fitur.
8 Fitur Android Marshmallow dan Manfaatnya Bagi Anda
1. OK Google Pada Layar
Fitur OK Google yang membuat segala aktifitas di Ponsel Android tidak melulu menggunakan tangan menjadi lebih mudah digunakan karena sudah ada dilayar utama.Anda tinggal menekan tombol Mikropon yang ada di Search Box lalu mengucapkan OK Google. Masalah keakuratan memang menjadi problem besar dari aplikasi ini dimana seringkali si Google salah dengar misalnya SWITCH yang ditampilkan CHELSEA.
2. Google Now On Tap
Pada dasarnya Google Now On Tap adalah mesin pencari yang akan menampilkan hasil berupa Card atau Kartu yang dapat anda pilah sesuai keinginan.Awalnya pencarian berbasiskan teks kemudian berkembang dengan ditambahkannya fungsi perintah suara seperti halnya Apple SIRI dan Cortana milik Microsoft.
3. Battery Saver
Adanya Project Volta pada edisi Android Lollipop membawa manfaat yang sangat berarti bagi pengembangan fitur Sistem Operasi Android seterusnya.Sebelumnya di Android L, penghematan baterai berlangsung secara otomatis dan terkadang memangkas fungsi tertentu yang pengguna butuhkan.
Perbaikan dilakukan di Android M dimana anda dapat mengaktifkan Mode Hemat Daya dengan mengakses menu Pengaturan >> Baterai >> Hemat Daya.
Pada menu ini akan ditampilkan informasi berupa list aplikasi yang memakan banyak daya baterai sehingga dapat anda kontrol pemakaian dayanya dengan lebih baik.
4. Pesan Pada Layar Saat Perangkat Terkunci
Kehilangan perangkat dijalan merupakan hal yang paling ditakutkan semua orang karena bisa menjadi celah orang mengambil data pribadi anda.Pada edisi Android Marshmallow ada fitur menarik dan ternayata sangat perlu dimana anda dapat menambahkan pesan tertentu pada layar perangkat disaat perangkat terkunci.
Anda bisa menulis Nama dan Alamat maupun Nomor kontak yang bisa dihubungi jika kebetulan ada orang yang menemukan perangkat Android anda dijalan.
5. Pengaturan Permison Masing-Masing Aplikasi
Buka Menu Pengaturan -> Aplikasi -> Nama Aplikasi -> Permision untuk mengatur apa saja yang bisa diakses oleh aplikasi.Fitur ini ada karena semakin tingginya rasa khawatir akan adanya aplikasi tertentu yang tanpa izin mengumpulkan data pribadi dengan mengakses aplikasi semisal GPS dan Kamera secara tersembunyi.
6. Menampilkan Persentase Baterai
Anda mungkin sering bingun dengan ponsel Android generasi awal yang mana kita harus masuk ke menu pengaturan untuk mengetahui sisa daya dalam baterai.Alternative lainnya menggunakan aplikasi yang fungsinya hanya sebatas menampilkan persentase baterai yang dibayar dengan iklan yang mengganggu.
Pada edisi Android Marshmallow persentase baterai dapat anda bisa menampilkan persentase baterai dengan mengakses System UI Tuner kemudian Aktifkan opsi guna menayangkan Persentase Baterai.
7. Native File Explorer
Meskipun dirasa tidak terlalu penting adanya File Explorer Native dari Google menambah aneka pilihan aplikasi pengaturan berkas yang ada saat ini.Meskipun memiliki keterbatasan fitur seperti tidak adanya opsi untuk mengatur permision sebuah file dan hanya berkutat pada fungsi umum sebuah File Explorer seperti Salin, Pindah dan Hapus.
8. Pengaturan Volume Lebih Baik
Pada edisi android sebelumnya, ketika memperkecil Volume perangkat saat mendengarkan musik seringkali juga ikut memperkecil fungsi lain seperti volume Alarm dan Panggilan.Keluhan pengguna ini dijawab Google dengan melakukan perbaikan pada pengaturan Volume dimana setelah menekan tombol volume (+/-) akan ada slider invidu untuk masing-masing fungsi seperti Media, Alarm dan Panggilan tanpa harus masuk kemenu Pengaturan.
Nah itulah 8 hal baru yang akan anda temukan jika anda melakukan Upgrade ke Android 6 Marshmallow, apakah anda tertarik untuk mencobanya...?
Berikut penjelasan Cara Upgrade OS Android Samsung J5 J500G ke Marshmallow
Cara 1. Menggunakan Samsung KIES
Untuk melakukan upgrade firmware perangkat android Samsung secara online ada dua cara yang bisa ditempuh : Menggunakan Samsung KIES atau Via OTA .Apabila kamu memilih melakukan upgrade menggunakan Samsung KIES berarti kamu memerlukan alat bantu berupa seperangkat komputer (direkomendasikan menggunakan laptop untuk menghindari kejadian dimana proses upgrade berhenti karena listrik mati).
Nantinya, aplikasi Samsung KIES inilah yang akan melakukan download file upgrade firmware kemudian memasangnya keperangkat.
Tetapi sebelum memutuskan menggunakan Samsung KIES untuk upgrade firmware ada persiapan yang harus kamu lakukan :
- Persiapan 1. Back up data penting yang ada di perangkat android kamu, bisa menggunakan Samsung KIES itu sendiri atau secara manual dengan mengcopy file berharga kamu ke memori eksternal atau ke komputer. Untuk aplikasi yang terpasang di perangkat, bisa di backup menggunakan aplikasi carbon atau membaginya melalui jaringan Wi-Fi menggunakan aplikasi Shareit dengan terlebih dahulu memasang shareit di komputermu tentunya.
- Persiapan 2. Komputermu terkoneksi dengan jaringan internet yang cepat dan stabil. Tidak direkomendasikan menggunakan data seluler yang kekuatan sinyal bisa turun naik. Kalaupun terpaksa menggunakan Modem, pilihlah provider yang sinyalnya internetnya stabil serta pastikan kamu memiliki paket data setidaknya 2 kali lebih besar dari ukuran file yang akan didownload ( minimal kamu punya paket data 3 GB).
- Persiapan 3. Charge perangkat androidmu hingga 100 %.
- Persiapan 4. Tersedia setidaknya 2 GB ruang kosong pada memori internal.
- Persiapan 5. Kamu memiliki kabel data ori bawaan perangkat dan dalam kondisi baik.
Langkah-Langkah Upgrade Via KIES
Langkah 1. Download dan instal Samsung KIES. Samsung KIES V.2 ditujukan untuk perangkat android Jelly Bean kebawah, sedangkan yang V.3 ditujukan untuk perangkat android dengan Android Kit Kat keatas.Langkah 2. Matikan ponsel lalu masuk ke Download Mode dengan cara menekan tombol HOME + VOLUME BAWAH + POWER
Langkah 3. Jalankan Samsung KIES kemudian hubungkan perangkat yang akan diupgrade firmwarenya menggunakan kabel data dengan masih menjalankan download mode, serta tunggu sampai perangkat benar-benar telah tersinkron dengan aplikasi.
Langkah 4. Setelah terbaca dengan baik, aplikasi KIES akan menginformasikan adanya pembaruan firmware tersedia untuk ponsel kamu dengan munculnya tombol “ UPGRADE FIRMWARE”.
Langkah 6. Tunggu hingga aplikasi KIES selesai mendownload firmware yang diperlukan yang nantinya akan dilanjutkan dengan proses instalasi firmware. Untuk itu pastikan kamu tidak melepaskan sambungan pada saat kedua proses ini berjalan.
Langkah 7. Apabila tampil pesan “Pembaruan Peranti Tagar Selesai” berarti proses upgrade telah kamu lewati sehingga bisa dicabut sambungan perangkat dengan komputer dan mulai ulang perangkatmu.
Cara 2. Via OTA
- Persiapan 1. Tersedia jaringan internet yang stabil dan cepat (direkomendasikan menggunakan jaringan Wi-Fi). Jika menggunakan Data Seluler setidaknya tersedia dua kali lipat ukuran File Update yang akan didownload. Misalnya File Update / Upgrade berukuran 1.5 GB, minimal paket data anda tersedia 3 GB.
- Persiapan 2. Sediakan 2 GB ruang kosong dalam ruang penyimpanan internal perangkat anda untuk menyimpan sistem baru yang akan dipasang.
Langkah-Langkah Upgrade Android Samsung Via OTA
Langkah 1. Pastikan anda telah mendapatka notifikasi adanya pembaruan system pada perangkat anda yang ditandai dengana danya ikon angka 1 pada menu setting. Jika tidak, lakukan pengecekan manual dengan membuka menu PENGATURAN -> TENTANG PONSEL -> INFORMASI PERANGKAT LUNAK -> CEK KETERSEDIAAN PERANGKAT LUNAK TERBARU.Langkah 2. Setelah mendapatkan notifikasi, Klik menu Setting tersebut kemudian tap untuk mendapatkan informasi detail perihal isi dari pembaruan perangkat lunak yang akan didapat.
Langkah 3. Download file pembaruan (Update) Setelah itu sistem akan mencari file update dan tunggu prosesnya selesai 100%.
Cara 3. Flash Menggunakan Odin
Untuk dapat menjalankan proses flashing pada perangkat Android Samsung dengan aman tanpa meninggalkan masalah dibelakang hari pastikan kamu telah melakukan persiapan yang matang dengan menyediakan alat dan bahan seperti :Persiapan 1. Mendownload Firmware yang sesuai dengan Versi PITA DASAR / NOMOR VERSI perangkat Samsung yang akan di Flash ( itu lho yang ada tulisan HXCU / DXU / XXU dll ). Untuk mengetahui versi Pita Dasar buka menu : SETTING -> TENTANG PERANGKAT -> INFORMASI PERANGKAT LUNAK, perhatikan pada VERSI PITA Dasar atau NOMOR VERSI.
Persiapan 2. Download kemudian instal Driver USB Samsung. Driver USB digunakan untuk memberi data (Informasi) Hardware dan Software ponsel android Samsung pada Sistem Operasi Windows yang komputer jalankan.
Persiapan 3. Download aplikasi Odin yang akan membantu kita menginstal Firmware kedalam perangkat Android Samsung .
Persiapan 4. Komputer dengan Sistem Operasi Windows, bisa Windows 7, 8 dan 10. Direkomendasikan menggunakan Laptop ketimbang Komputer Desktop untuk menghindari kejadian terhentinya proses Flashing akibat Listrik mati.
Persiapan 5. Kabel Data Original bawaan hape yang masih dalam kondisi baik. Hindari menggunakan kabel data milik hape dengan merek yang berbeda.
Persiapan 6. Pastikan daya baterai dalam kondisi 100 % atau setidaknya 60%. Hal ini dilakukan untuk mencegah terjadinya perangkat kehabisan daya pada saat proses pemasangan sistem sedang berjalan.
Persiapan 7. Back Up (mencadangkan) file-file penting seperti kontak, video, foto dll ke memory eksternal atau ke harddsik komputer. Meskipun dalam proses flashing nanti tidak akan menghapus data tapi sebagai persiapan saja siapa tahu perangkat mengalami masalah dan perlu di FFR (Format Factory Reset.
Langkah-Langkah Upgrade Android Via Odin
Langkah 1 : Instal Samsung USB Driver pada komputer. Jika sudah terinstal Samsung KIES di komputer maka lewati langkah ini. Driver USB berfungsi agar Sistem Operasi windows dapat membaca ponsel android.Langkah 2 : Sekarang, aktifkan USB debugging pada perangkat Samsung . Untuk mengaktifkan USB debugging dengan cara buka menu Pengaturan -> Opsi Pengembang -> Pendebug USB lalu centang juga Buka Kunci OEM jika ada ( Mode Pengembang disembunyikan untuk android 4.4.4 ke atas). Sedangkan untuk menampilkan menu opsi pengemban Buka Pengaturan -> Tentang Perangkat -> Versi Pita Basis (klik selama 6-8x).
Langkah 4 : Pada Download Mode akan melihat tanda peringatan segitiga berwarna kuning lalu tekan tombol VOLUME ATAS untuk melanjutkan.
Langkah 7 : Masukkan Firmware yang akan diinstal dengan menekan tombol PDA / AP yang ditunjukkan dengan No.3 pada gambar diatas kemudian pilih file tar.md5 yang telah diekstrak.
PENTING....!!!
Biasanya firmware Android Samsung terdiri dari satu file AP saja dengan format Tar.MD5. Apabila nanti firmware yang kamu download ternyata terdiri dari banyak file seperti gambar diatas, perhatikan kode awal file seperti AP, BL, CP, CSC, HOME_CSC.
Masukkan File tersebut pada kolom ODIN yang sesuai dengan kode nama File. Khusus untuk CSC hanya digunakan jika kamu ingin menghapus semua akun dan aplikasi (Factory Reset) jika tidak ingin menghapus data, pilih HOME_CSC.
Langkah 8 : Sekarang, klik pada tombol START (No.4 )di Odin untuk memulai proses Flashing.
Langkah 9 : Setelah muncul pesan PASS pada kotak berwarna hijau, lepaskan kabel USB dari perangkat (selama proses ini, perangkat akan mengalami restart secara otomatis).
Booting awal perangkat setelah menjalani proses Flashing akan berlangsung agak lama karena sistem baru perlu membaca hardware dan memasang aplikasi terbaru pada perangkan .
Apabila setelah instalasi melakukan Wipe Data Factory Reset (WDFR) kamu akan melakukan SET UP awal seperti layaknya hape baru. Jika tidak sistem akan langsung masuk kemenu utama dengan akun dan aplikasi yang sebelumnya ada di perangkat .
Wipe Data Factory Reset (WDFR) diperlukan untuk membersihkan Sistem Android baru dari sisa-sisa sistem yang lama agar tidak bentrok sehingga muncul masalah baru seperti Bootloop.